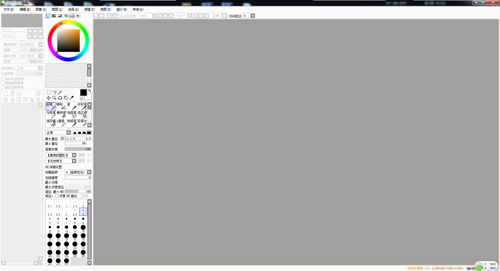Easy Paint Tool SAI(SAI)
原版软件:ペイントツールSAI
发行公司:SYSTEAMAX
最新版本:Ver.1.2.0 alpha 3
Easy Paint Tool SAI是一款成功商业化的绘图软件,2008年02月25日SAI Ver.1.0.0 正式发行。SAI给众多数字插画家以及CG爱好者提供了一个轻松创作的平台。SAI极具人性化,其追求的是与数位板极好的相互兼容性、绘图的美感、简便的操作以及为用户提供一个优秀的绘图创作平台。
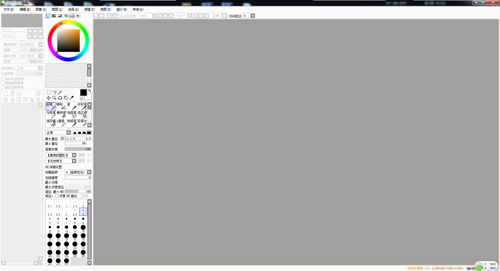
2软件特点
Easy Paint Tool SAI相当小巧,约3M大,免安装。 并且具有许多功能较Photoshop更人性化的特点。
例如:
1.可以任意旋转、翻转画布,缩放时反锯齿,并且拥有强大的墨线功能 。
2.手抖修正功能。有效的提高了用手写板画图时最大的问题。
3.矢量化的钢笔图层,能画出流畅的曲线并像PS的钢笔工具那样任意调整。
4.笔刷的设置也是相当详细。工具变换这功能也很贴心,例如长按着E会暂时变成橡皮擦,松开后 绘图软件Easy Paint Tool SAI画面,又变回画笔,快速按键则切换工具。

3运行环境及参数
最低配置
操作系统
Windows 98/2000/XP 以上
CPU 支持
支持MMX的Pentium 400MH级别
内存
Win98/2000 ... 256MB, WinXP ... 512MB
显示器
1024x768 1677万色
输入设备
笔压感知式数位板
各模块文件说明
sai.exe
绘图工具SAI的主程序
sfl.dll
SYSTEMAX文件类库(结构库)
brushform.conf
有关画笔形状设置的文件
brushtex.conf
有关画笔材质设置的文件
papertex.conf
有关用纸质感设置的文件
presetcvsize.conf
与画布大小相关的预设文件
存放渗透质感的文件夹
存放用纸质感的文件夹
存放各种画笔形状的文件夹
存放钢笔类工具信息的文件夹
存放普通画笔工具信息的文件夹
4使用帮助
画笔类工具
1.铅笔
描绘细线的可调工具
2.喷枪
喷涂式风格的工具
3.笔
浓厚风格的水彩工具。能够混合底色和不透明度进行绘制。
并带有模糊以及渲染的效果。当图层透明度被保护时,就成为画笔工具。
4.水彩笔
透明风格的水彩工具。能够融合底色和不透明度进行绘制。
以低于“模糊笔压”中设置的笔压来绘制的话,就成为模糊工具。此时绘制不出色彩。
请配合笔压进行使用。
如果不把“最小半径”设置大一些的话,模糊效果会变差
将“混合不透明度”设置为0的话,就成为不带透明度的模糊工具
5. 2值笔
接近于将旧版水彩笔的湿画模式设置为OFF(关闭)的工具。
能产生把颜色染在纸上的效果。配合笔压控制能达到一定的透明度。
但是,不能返回之前所达到的透明度。
当图层透明度被保护时,就成为画笔工具。
6.橡皮擦
橡皮擦工具。一般以透明色进行绘制。当图层透明度被保护时,将以白色RGB(255,255,255)进行绘制
7. 选择笔工具
修正选择区域的细致部分的工具(添加到选区)
8.选区擦工具
修正选择区域的细致部分的工具(从选区减去)
画笔类工具的参数设置
1.画笔大小单位
制定画笔大小的单位。请对应所使用的画笔大小进行选择。
2.画笔大小
可调整画笔大小
3.混合模式
普通:一般的绘图模式
相乘(乘算):以绘制像素浓度的百分比,对底色进行乘法运算来实行绘制
笔画每叠加一次,颜色就会加深
鲜艳:绘画色(前景色)与底色(背景色)色相不同时,将降低亮度以抑制
颜色变黑
特别对 笔,水彩笔 有很强的效果
深度:相乘模式与普通模式之间的一种模式,能使用的工具只有笔和水彩笔
边缘硬度:设置画笔边缘的软硬程度
笔刷浓度:设置以各种画笔绘制时的浓度
最小半径:笔压最小时,画笔的半径大小
底色混合:(笔,水彩笔,2值笔)指定与底色的混合程度。
水分量:(笔,水彩笔)指定不透明度的增量可改变画具的含水量。
使用水彩笔,当这一参数设置为0时,将成为不带透明度的模糊工具
色延伸:(笔,水彩笔,2值笔)设置色彩的延伸程度
模糊笔压:(水彩笔)设置成为不绘制像素的模糊工具的笔压大小
维持不透明度:(笔,水彩笔)
从含有像素的部分涂抹到透明部分时,将保持原来的透明度
详细设置
1.绘图品质:设定优先绘图速度还是优先绘图质量
2.边缘硬度:设定画笔边缘的硬度,建议使用边缘清晰的笔刷
3.最小浓度:笔压最小时的画笔的浓度
4.最大浓度笔压:达到画笔最大浓度时的笔压
5.笔压感应度:设定数位板的笔压感应灵敏度
6.笔压:设置控制各种笔压的参数
钢笔图层类工具
使用钢笔图层,绘图后仍然可以编辑图形的形状
1.控制点工具
能进行绘制点的变更。可使用快捷键单击并拖动,对锚点或曲线进行编辑
选择/取消:
通过单击就能选择多个锚点和曲线。
取消选择请单击右键或者执行“选择”菜单下的“取消选择全部锚点”
锚点被选择后,可进行以下操作:
移动锚点
笔画宏变形
删除锚点
设置/取消 宏变形锚点
设置/取消 锐角点
调整笔压
移动笔画(按下Shift键时)
复制并移动笔画(不按Shift键时)
删除笔画
图像变形
曲线被选择后,可进行以下操作:
删除曲线
移动笔画
复制移动笔画
删除笔画
改变笔画线条类型
改变笔画颜色
图像变形
移动锚点:
鼠标拖动控制点可进行移动。在曲线上某点拖动就会以作为锚点进行移动
笔画宏变形:
鼠标拖动控制点或曲线就能以宏变形锚点(黄色的锚点)的范围
为基础进行粗略的变形。
控制点/曲线的删除:
单击锚点或曲线可实现删除操作
宏变形锚点OFF/ON :单击锚点可将一般锚点切换为宏变形锚点。
笔画移动:
拖动笔画就能进行相应的移动。
笔画复制并移动:
拖动笔画就能将笔画先复制后移动
连结笔画:
拖动并使得不同笔画的锚点相互重合就能连接笔画
删除笔画:
单击笔画就能进行删除操作
设置/取消锐角点:
单击锚点可切换是否进行锐角弯曲(变形)
钢笔类工具
做出可重复修改的徒手画线条。
1.曲线工具
通过多次单击确定锚点作出可重复修改的曲线。
2.折线工具
通过多次单击确定锚点作出可重复修改的折线。
3.涂改液工具
可涂掉部分笔画
4.线切换工具
改变描绘笔画的画笔类型
5.笔压工具
可调整笔画的笔压
6.色变更工具
可改变笔画的颜色
选区工具
选区抽取模式:
设定选择区域时,确定边缘的检出方案。
另外,已经选择的范围也会成为边界检出的对象。
对选择范围,边界检出的方案默认为“线包围的透明部分”
线包围的透明部分(精确):
选择线围成的区域,但是,被选择区域必须为透明。
将进行精确的边缘检出。
透明以及判定范围:
单击某个位置后将以该位置的像素透明度+/-【透明以及判定范围】进行选取。
线包围的透明部分(不精确):
选择线围成的区域,但是,被选择区域必须为透明。
在一定程度上将进行不精确的边缘检出。
对线条杂乱的画(如 作画底稿)等使用,但是如果线条过于杂乱会丧失效 果。
透明以及判定范围:
单击某个位置后将以该位置的像素透明度+/-【透明以及判定范围】进行选 取。
色差范围内的部分:
通过检查像素间的色差选择指定范围内的区域。是最普通的选取工具
选区抽取对象
1.选择的图层:
对当前图层或图层组进行选区抽取
2.指定的图层
对 在图层选项中设置的【指定选区抽取对象】的图层或图层组进行选区抽
取。
当【指定选区抽取对象】没有指定任何图层时,将只对当前选择区域进行选
区抽取。
3.画布(画板):
对目前画布显示图像的区域进行选区抽取。
图像变形工具
图像变形处理的操作如下:
1.选择希望变形的图层或裁切出的部分
2.在图像变形工具中选择【旋转】【改变大小】【自由变换】【自由变形】
中的某项,
或者按下组合键Ctrl+T(默认选择自由变形)
3.通过拖动鼠标控制变形导航区域,可以将图像变为任意形状
4.按下【确认】按钮(或按下【取消】)完成操作
导航区域内的操作:
导航区域内进行拖动。 移动
自由变形:
鼠标拖动 改变大小
Shift+鼠标拖动 固定长宽比调整大小
Ctrl+鼠标拖动 自由变换
在导航区域外拖动 旋转
改变大小:
拖动 改变大小
Shift+拖动 固定纵横比调整大小
自由变换:
拖动 实行自由变换
自由变形:
导航区域外拖动 旋转
图层蒙版
与Photoshop的兼容性
Photoshop的图层蒙版拥有以下的特征:
1.图层外的所有区域全部不显示
2.图层外的所有区域全部显示
目前,SAI只支持1中所述的内容
在SAI中,一旦图层组的混合模式被设置成【通过】,就无法再使用图层蒙
版
在Photoshop中,即使设置成【通过】,也可以使用图层蒙版
新建图层蒙版:
在图层面板上按下【新建蒙版】即可。
此时选区将自动转化为图层蒙版。
删除图层蒙版:
选择图层蒙版后,单击图层面板上的垃圾桶按钮,或者拖动图层蒙版的缩略
图到垃圾桶上。
应用图层组:
对图层应用蒙版。
分别合并图层和图层蒙版:
图层与图层蒙版将分别与下方图层结合。
图层蒙版的修改:
在图层面板上单击蒙版的缩略图即可选择图层蒙版进行修改。可使用铅笔工
具,选择类工具等。
图层蒙版的有效/无效:
切换图层蒙版是否有效
图层蒙版的链接移动:
指定移动时是否与母图层同时移动
图层表面质感:
对图层赋予如纸张或水彩画般的质感。
使用时要注意以下几点:
1.已有表面质感的图层与其他图层结合时,质感会加载在合并后的图层上
2.只对普通图层有效
3.以PSD格式保存后质感也将直接与图像结合
水彩效果设置
对不透明度激烈变化的部分产生水彩效果
推荐用法:
1.首先如下所述建立图层组:
【图层组】 使用了用纸质感 (水彩,绘图纸等)
【图层1】 乘算,水彩境界
【图层2】
2.用笔或水彩笔对图层1进行绘制
画笔边缘在右方选择
画笔浓度设置在100左右
底色混合,不透明度混合设置在50以上
然后,进行适当的绘制
3.执行【向下转写】,将图层1向图层2转写。
之后,重复2,3的步骤。
快捷键
调色板
在调色板上可以执行以下操作:
把某种颜色拖动到调色板外(Ctrl+左,右键拖动)
可实现删除该颜色。
Ctrl+左键拖动 颜色的移动/增加
单击右键 显示菜单(再右击一次关闭)
右键拖动 颜色的移动/删除
画笔工具盘:
能够新建用户自定义的画笔
将对象拖动到面板外(Ctrl+左右键拖动)可实现删除
Ctrl+左键拖动 对象的移动
右键单击 显示菜单(再单击右键一次关闭)
右键拖动 对象的移动/复制
双击 打开设置窗口
菜单上未显示的快捷键:
特殊操作:
方向键 移动视图
空格+拖动 移动视图
Ctrl+拖动 移动图层/选区
Ctrl+Shift+拖动 选择图层并移动
Ctrl+空格+拖动 矩形缩放视图
Ctrl+空格+左键单击 缩小视图
Ctrl+空格+左键单击 还原视图
[ 将画笔直径调小一些
] 将画笔直径调大一些
0~9 切换画笔浓度
- 切换前景色与透明
X 调换前景色与背景色
画笔类操作:
Shift+左键拖动 在最后绘制的位置与拖动开始点之间连结直线
Ctrl+Alt+左键拖动 调整画笔大小
Alt+左键单击 吸管工具
矩形选区工具的操作:
Shift+左键拖动 添加到选区
Alt+左键拖动 从选区减去
Alt+左键拖动 除去选区
Enter 确认图像变形
Esc 停止图像变形
各工具的通用操作:
按下某个选择按钮 暂时切换为当前工具
Ctrl+方向键 图层or选区 以1像素为单位移动
Ctrl+Shift+方向键 图层or选区 以8像素为单位移动
space:移动画布
space+ALT:旋转画布【请先按space后按ALT】
ALT:取色
TAB:全屏显示画布
CTRL+E:向下合并图层(不过我觉得那个向下合并图像的功能比较好用。还会自己帮你开一个图层)
CTRL+F:填充
CRTL:移动图层
SHIFT:画直线用的